10 tips som gör dig till ett sökproffs i Microsoft 365
En av de största utmaningarna som anställda möte idag är att hitta den information de behöver för att utföra sina arbetsuppgifter.
Här kommer några tips som hjälper dig att bemästra sökmotorn i Microsoft 365, Microsoft Search.
- Använd asterisker för att söka på delar av ord. Är du till exempel osäker på om kollegan som skrivit ett dokument heter Karin eller Karina, sök på ”Karin*”.

- Sök inom rätt område. Beroende på varifrån du öppna sökrutan är den förinställd till att söka antingen i allt innehåll i Microsoft 365, allt innehåll i en hubb (så som ett intranät eller en säljportal) eller enbart inom en specifik webbplats.
Söker du till exempel ifrån en SharePoint Team site kommer enbart resultat från den specifika webbplatsen att visas som standard. Texten i sökrutan visar sökomfånget. Du kan välja att söka bredare genom att klicka i brödsmulan efter att du har gjort en sökning.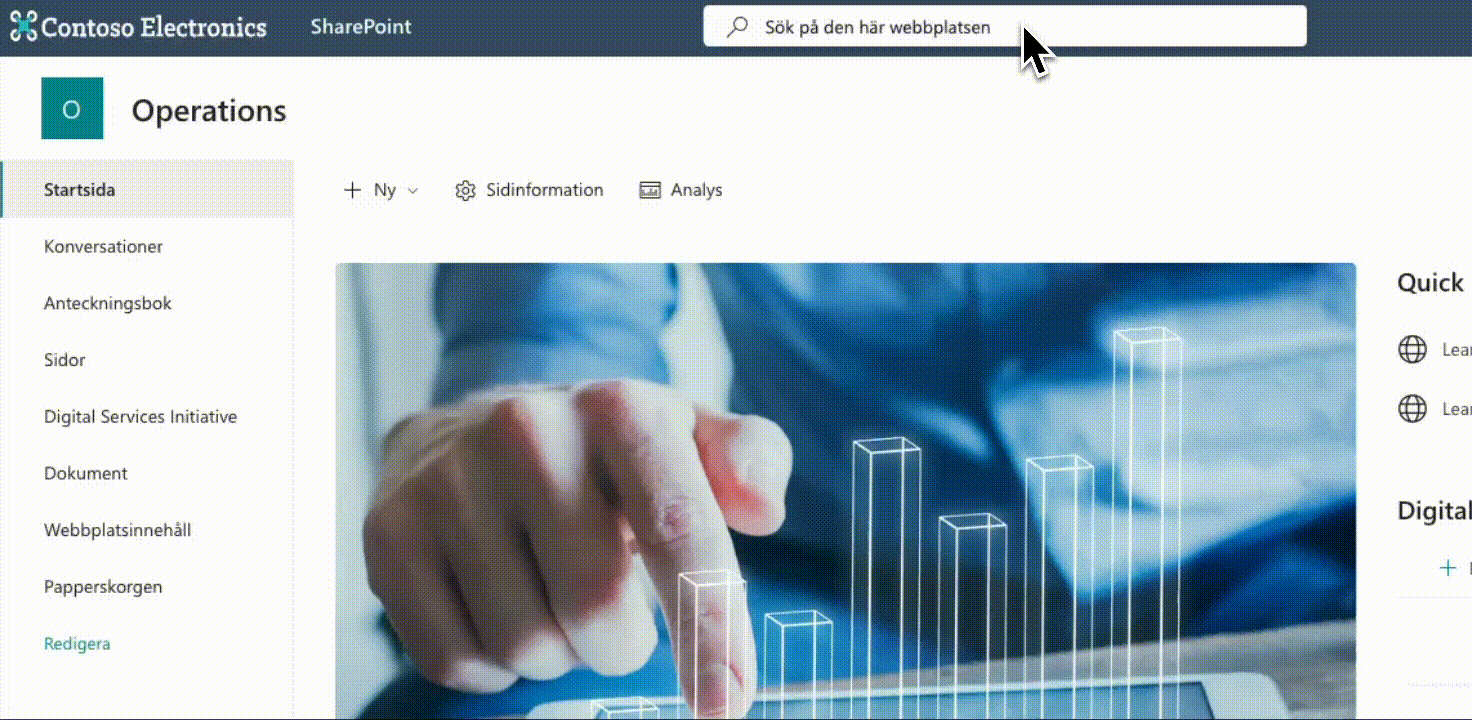
- Använd filändelser för att enbart söka efter vissa filtyper. Vill du till exempel bara se PowerPoint-presentationer som innehåller ordet Sales, sök på ”Sales ppt”.
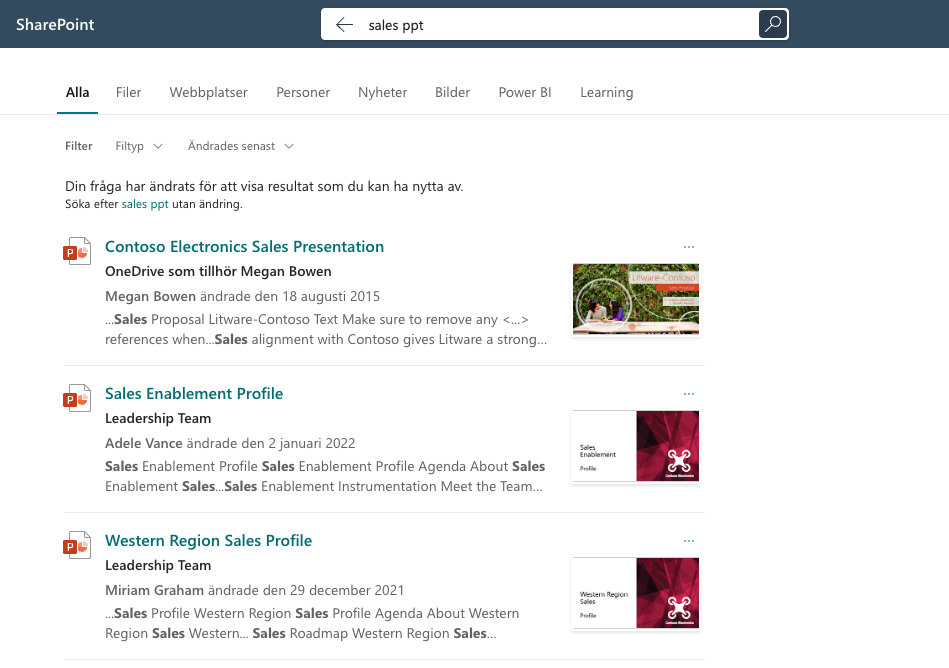
- Använd AND, OR och NOT för att bygga mer avancerade precisa sökfrågor. Vill du se alla dokument som innehåller ordet ”Sales” och som inte innehåller ordet ”Marketing” kan du ställa följande fråga: ”Sales NOT Marketing”.
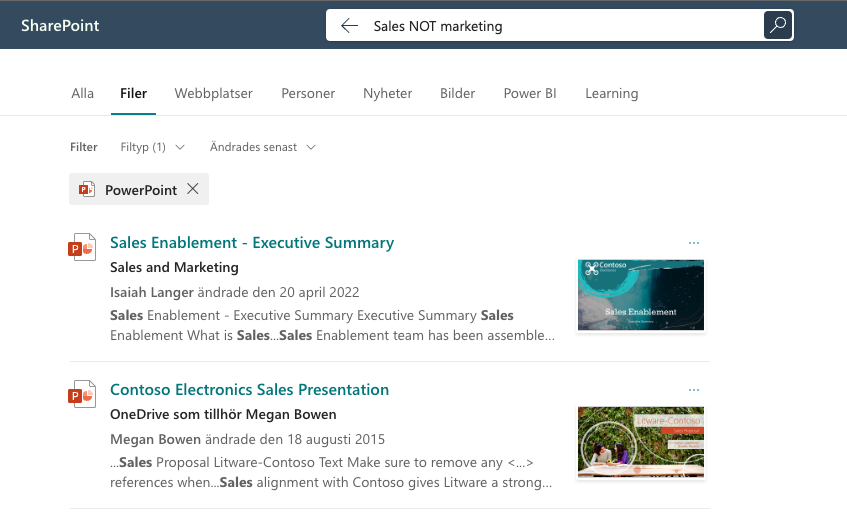
- Välj var du vill att ett Office-dokument ska öppnas, direkt ifrån sökresultatet. Du kan välja att öppna dokumentet i webbläsaren, i applikationen på din dator eller att ladda ner filen.

- Använd sökvertikalerna efter att du gjort en sökning för att begränsa sökresultatet. Vet du att det är en person du letar efter, välj vertikalen ”Personer” för att enbart visa sökresultat som är personer.
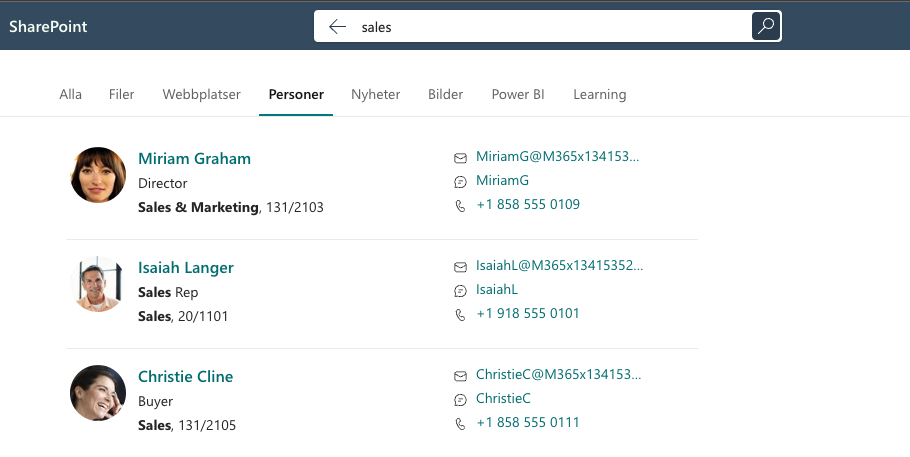
- Se en kollegas kalender, direkt ifrån sökresultatsidan. Sök efter en person. Om personen visas som ett framhävt resultat, överst på fliken ”Alla” får du möjlighet att direkt se bland annat kontaktinformation, de senaste filerna du och personen arbetat med tillsammans och personens kalender.

- Använd filter för att ytterligare förfina ett sökresultat. Vet du att filen du letar efter redigerades inom den senaste veckan? Filtrera på ”Ändrades senast”.
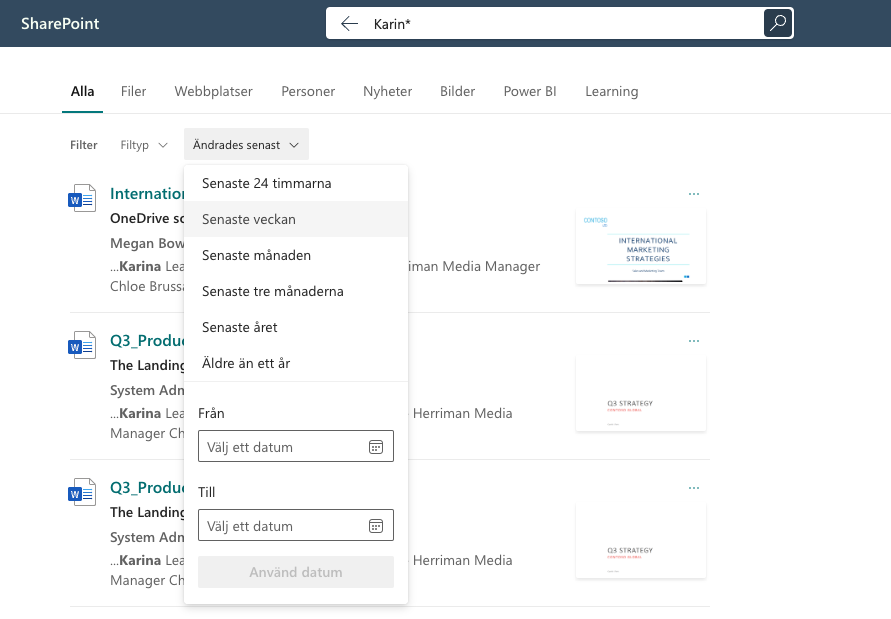
- Hitta information kring dig själv eller en kollega. Vill du enkelt hitta ett dokument som du arbetat med tillsammans med en kollega, eller se en kollegas organisationstillhörighet?
Använd den personcentrerade sökupplevelsen genom att söka efter en person och välja den direkt i sökförslagen. När du kommit in i detta läge kan du sedan förfina sökresultatet genom att lägga till ytterligare sökord i sökrutan.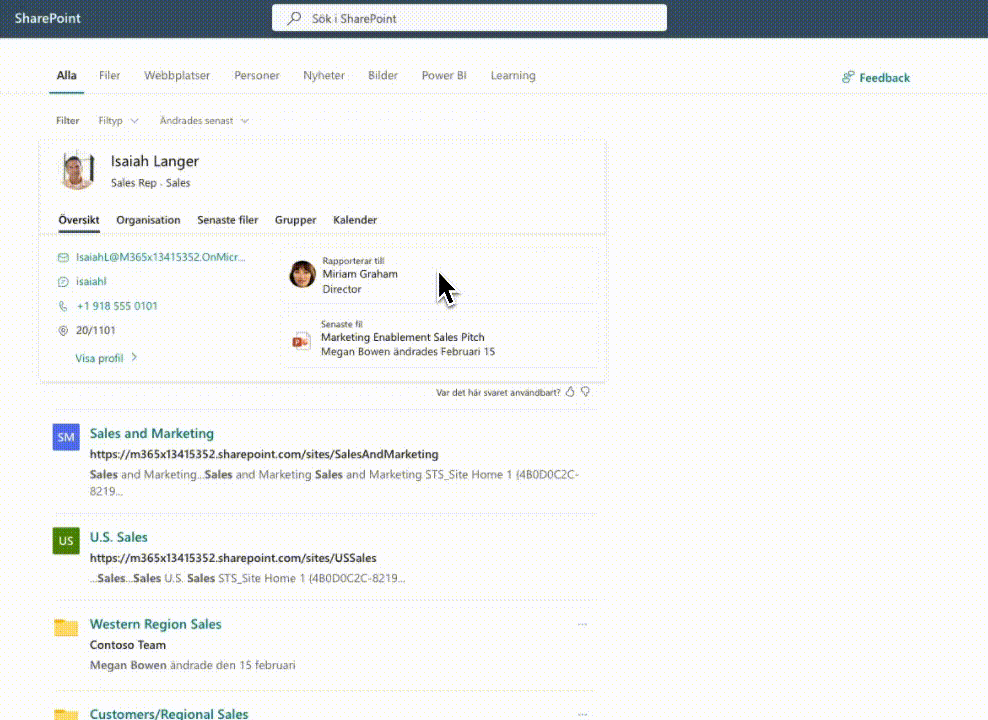
- Sök i Bing. Du kan söka i din Microsoft 365-information direkt ifrån Bing.com. Sök som vanligt på Bing.com och välj sedan vertikalen / fliken Arbete. Eller, gå direkt till https://bing.com/work
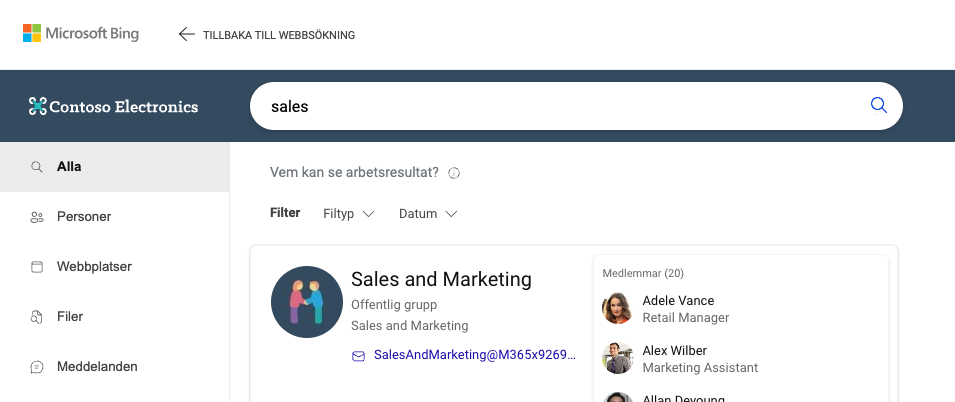

Robert Lindgren
Robert Lindgren is a Microsoft 365 Expert with +10 years of experience in helping customers implement and adopt solutions. He specializes in SharePoint, Viva and the Power Platform
Skicka e-post